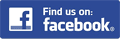Membership Tutorial - New Members Please Rev
- Mike Carey
- Owner/Editor
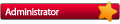
- Posts: 7689
- Joined: Sun Apr 01, 2007 10:56 am
- Location: Redmond, WA
- Contact:
Membership Tutorial - New Members Please Rev
Here is our PM Tutorial. This will definately help you navigate the new features a little easier. We know there's a lot to get a handle on. I hope this helps!
--------------------------------------------------------------------------------------------------------------------------------------------
Northwest Fishing Reports Membership Tutorial
Welcome new Member!
Your Membership on NWFR opens up several new and exciting functions not available to non-members. In order to help you explore all that Membership has to offer, we have provided this tutorial. If at any time you are having problems accessing your account, please visit the Membership Help Forum. Aaron, myself, and other Members will be able to address specific questions there. There’s a lot of great stuff so let’s get started!
First things first – You should now see a Members Tab to the left of the Logoff tab. Click on this tab to have access to the various PM functions.
From left to right you’ll see: Public Profile, Blog Tools, Photo Gallery, Weather Reports, GPS Hotspots, GPS Data Export, Historical Data, Website Alerts, and Settings.
Let’s look at each section one by one.
Settings – This is where we want to start and create your PM profile. There are two things to do here. First, your Profile Photo. It has to be 48x48 and in the shape of a square. Most photo editing software will have the ability to custom size images. We encourage a “head shot” for your profile image. When you have the image created, use the “Browse” button to find the file on your computer and the Upload it to your account. Done? Great! One more step. On the left side of this page is a text entry box. Here you’ll enter your introductory text to you Blog page. This text can be anything you want and you can go back to the Settings page to edit it whenever you want. If you now pull the Members tab back up and click “Public Profile” you’ll see your photo and text.
Website Alerts – This tab allows you to set various alerts to come to your e-mail In-Box. The first box pertains to areas of the main website. Check and click “Save”. The Report Alerts use drop-downs. Select the state, then county, then specific body of water. Then click “Add”. You can remove specific alerts by either un-checking (site alerts) or clicking “Remove” (fishing reports)
Historical Data – Here’s a fun one! The historical data reports allow you to query our massive database of 20,000 (and growing) fishing reports and create tailor-made reports to suit your needs. Click the “Select Report Type” to see the current reports available. Doing so will bring up the familiar drop-down menus. Select your state, county, and body of water. Click “Submit” and you have an instant analysis of over ten years of collected data! Cool.
Premium Lake Maps - These maps are enhanced versions of the old WDFW black and white maps. They are colorized and specifc lake information has been added. Feel free to print them out and laminate them for your fishing trips. We will add more maps as we can. If you have a specfic lake you wnat us to do, e-mail us at support@washingtonlakes.com and we'll try to do it first. We ask that you not republish them on the internet!
GPS Export Data – This tool allows you to export the Hotspots members have submitted and then use them on your GPS unit. Only lakes with hotspots are in the table, so if the lake you’re interested in isn’t listed then consider being the first to submit hotspots for it. Download is simple – just click on the “Export” symbol for the body of water you’re interested in. That will pull up the next screen to allow the actual download of the GPX file to your computer. You’ll be prompted to save the file to a specific location on your computer. Please note – WL.com only provides the GPX file. We cannot provide support for your GPS unit. That said if you are having problems with the GPX file visit the Support Forum and post your issue and we or other members will do our best to help.
GPS Hotspots – This tab gives you access to the Fishing Hotspot Navigator and means even if you don’t have a GPS unit you can still use the Hotspots. This tool allows you to view hotspots, boat ramps and facilities, and print them out. Use the drop-down menus to find your body of water. You can also use the Export to GPS symbol to export the GPX file to your computer. To print, use your browser’s print function. Use the map controls on the left to zoom in/out and pan left/right/up/down. Change the map type from the upper right options of Map, Satellite, and Terrain.
Weather Reports – Weather Reports are just that. Five days of weather and two locations you can set for.
Photo Galleries – Here is where you’ll upload your favorite pictures. The first thing you should do is reduce the file size of any picture you want to upload using your computer’s photo editor. Most photo editing software has an option for “save for the web or e-mail”. The reason you’ll want to do this is that you have a limited amount of storage space. You can see at any time how much you have left by checking the Space Available counter in the upper right corner. To upload photos, first we’ll create a new gallery. In the upper left corner is “New Gallery”. Click on this. You’ll now be prompted to give the gallery a name and set the Visibility to public, private, or friends only. When you’re done, click on “Save Gallery” to create it. You’ll now see the new gallery with the following links: “view, edit, and delete”. View allows you to Upload Photos (upper left corner). You can upload batches of photos all at once. Click “Upload Photos” and navigate to your computers photo file, select and click open (PCs). OK, so you’ve uploaded your pictures, now let’s do some customizing. Click “View” for your gallery. Each picture has three options – edit, delete, and e-mail. Edit is where you can enter a title for the picture and a comment. Not a bad idea ten if your pictures go back ten years! There is also a check box to select a picture for the default photo gallery picture. Delete and e-mail are self-explanatory.
Blog Tools – OK, things are coming together nicely and you want to share your observations on fishing and the meaning of life, right? Well, your Blog is where you make this happen. Let’s make a Blog entry.
First – upper left corner – click “New Post”. This brings up a powerful text editor. There’s mouse-over help so run your pointer along the various boxes to see what they are for. Experiment – you won’t break anything! You can make your text as fancy or plain as you desire. You can add photos from your gallery or your computer. First, let’s enter a title and set the Status as public or private. Why private? Well, perhaps you want to remind yourself about a specific fishing location or technique and don’t want this information to be public, but you don’t want to trust your memory. That’s what private posts are for. So let’s add some pictures. You’ve already added pictures to your gallery and you can easily post these into you Blog. On the Toolbar, lower right side you’ll see a tab for “Insert Image from Gallery”. This will give you access to your various galleries. These will be numbered, not named so you may have to search a little bit to find your picture. Select your picture by clicking on it once. On the right side are tools to change the size and add a title. When done click “Insert” and the photo is added to your blog text box. Neat! By the way, the Image Gallery tool also allows you to add pictures from your computer to the gallery and make a new folder to hold pictures in.
Once you’ve created your blog, added pictures and have it the way you want, click “Save” and it’s posted. If you need to edit it – easy – just click edit in the upper right corner and save again. There’s also an option to delete it if you want.
OK, we’ve covered a lot of ground today. Let’s check a couple more things just for fun. Now that we have our Public Profile up we ca
--------------------------------------------------------------------------------------------------------------------------------------------
Northwest Fishing Reports Membership Tutorial
Welcome new Member!
Your Membership on NWFR opens up several new and exciting functions not available to non-members. In order to help you explore all that Membership has to offer, we have provided this tutorial. If at any time you are having problems accessing your account, please visit the Membership Help Forum. Aaron, myself, and other Members will be able to address specific questions there. There’s a lot of great stuff so let’s get started!
First things first – You should now see a Members Tab to the left of the Logoff tab. Click on this tab to have access to the various PM functions.
From left to right you’ll see: Public Profile, Blog Tools, Photo Gallery, Weather Reports, GPS Hotspots, GPS Data Export, Historical Data, Website Alerts, and Settings.
Let’s look at each section one by one.
Settings – This is where we want to start and create your PM profile. There are two things to do here. First, your Profile Photo. It has to be 48x48 and in the shape of a square. Most photo editing software will have the ability to custom size images. We encourage a “head shot” for your profile image. When you have the image created, use the “Browse” button to find the file on your computer and the Upload it to your account. Done? Great! One more step. On the left side of this page is a text entry box. Here you’ll enter your introductory text to you Blog page. This text can be anything you want and you can go back to the Settings page to edit it whenever you want. If you now pull the Members tab back up and click “Public Profile” you’ll see your photo and text.
Website Alerts – This tab allows you to set various alerts to come to your e-mail In-Box. The first box pertains to areas of the main website. Check and click “Save”. The Report Alerts use drop-downs. Select the state, then county, then specific body of water. Then click “Add”. You can remove specific alerts by either un-checking (site alerts) or clicking “Remove” (fishing reports)
Historical Data – Here’s a fun one! The historical data reports allow you to query our massive database of 20,000 (and growing) fishing reports and create tailor-made reports to suit your needs. Click the “Select Report Type” to see the current reports available. Doing so will bring up the familiar drop-down menus. Select your state, county, and body of water. Click “Submit” and you have an instant analysis of over ten years of collected data! Cool.
Premium Lake Maps - These maps are enhanced versions of the old WDFW black and white maps. They are colorized and specifc lake information has been added. Feel free to print them out and laminate them for your fishing trips. We will add more maps as we can. If you have a specfic lake you wnat us to do, e-mail us at support@washingtonlakes.com and we'll try to do it first. We ask that you not republish them on the internet!
GPS Export Data – This tool allows you to export the Hotspots members have submitted and then use them on your GPS unit. Only lakes with hotspots are in the table, so if the lake you’re interested in isn’t listed then consider being the first to submit hotspots for it. Download is simple – just click on the “Export” symbol for the body of water you’re interested in. That will pull up the next screen to allow the actual download of the GPX file to your computer. You’ll be prompted to save the file to a specific location on your computer. Please note – WL.com only provides the GPX file. We cannot provide support for your GPS unit. That said if you are having problems with the GPX file visit the Support Forum and post your issue and we or other members will do our best to help.
GPS Hotspots – This tab gives you access to the Fishing Hotspot Navigator and means even if you don’t have a GPS unit you can still use the Hotspots. This tool allows you to view hotspots, boat ramps and facilities, and print them out. Use the drop-down menus to find your body of water. You can also use the Export to GPS symbol to export the GPX file to your computer. To print, use your browser’s print function. Use the map controls on the left to zoom in/out and pan left/right/up/down. Change the map type from the upper right options of Map, Satellite, and Terrain.
Weather Reports – Weather Reports are just that. Five days of weather and two locations you can set for.
Photo Galleries – Here is where you’ll upload your favorite pictures. The first thing you should do is reduce the file size of any picture you want to upload using your computer’s photo editor. Most photo editing software has an option for “save for the web or e-mail”. The reason you’ll want to do this is that you have a limited amount of storage space. You can see at any time how much you have left by checking the Space Available counter in the upper right corner. To upload photos, first we’ll create a new gallery. In the upper left corner is “New Gallery”. Click on this. You’ll now be prompted to give the gallery a name and set the Visibility to public, private, or friends only. When you’re done, click on “Save Gallery” to create it. You’ll now see the new gallery with the following links: “view, edit, and delete”. View allows you to Upload Photos (upper left corner). You can upload batches of photos all at once. Click “Upload Photos” and navigate to your computers photo file, select and click open (PCs). OK, so you’ve uploaded your pictures, now let’s do some customizing. Click “View” for your gallery. Each picture has three options – edit, delete, and e-mail. Edit is where you can enter a title for the picture and a comment. Not a bad idea ten if your pictures go back ten years! There is also a check box to select a picture for the default photo gallery picture. Delete and e-mail are self-explanatory.
Blog Tools – OK, things are coming together nicely and you want to share your observations on fishing and the meaning of life, right? Well, your Blog is where you make this happen. Let’s make a Blog entry.
First – upper left corner – click “New Post”. This brings up a powerful text editor. There’s mouse-over help so run your pointer along the various boxes to see what they are for. Experiment – you won’t break anything! You can make your text as fancy or plain as you desire. You can add photos from your gallery or your computer. First, let’s enter a title and set the Status as public or private. Why private? Well, perhaps you want to remind yourself about a specific fishing location or technique and don’t want this information to be public, but you don’t want to trust your memory. That’s what private posts are for. So let’s add some pictures. You’ve already added pictures to your gallery and you can easily post these into you Blog. On the Toolbar, lower right side you’ll see a tab for “Insert Image from Gallery”. This will give you access to your various galleries. These will be numbered, not named so you may have to search a little bit to find your picture. Select your picture by clicking on it once. On the right side are tools to change the size and add a title. When done click “Insert” and the photo is added to your blog text box. Neat! By the way, the Image Gallery tool also allows you to add pictures from your computer to the gallery and make a new folder to hold pictures in.
Once you’ve created your blog, added pictures and have it the way you want, click “Save” and it’s posted. If you need to edit it – easy – just click edit in the upper right corner and save again. There’s also an option to delete it if you want.
OK, we’ve covered a lot of ground today. Let’s check a couple more things just for fun. Now that we have our Public Profile up we ca
Last edited by Anonymous on Mon Mar 30, 2009 11:40 pm, edited 1 time in total.
RE:Premium Membership Tutorial - New Premium Members Please Review
Can ya sticky this one up top for a while Mike/Aaron?
Don't chase reports...Be the report others chase....
RE:Premium Membership Tutorial - New Premium Members Please Review
Is there still written out directions for each lake, for premium members ?? The lake reviews don't show the directions anymore.
aka Powerworm
RE:Premium Membership Tutorial - New Premium Members Please Review
I'm not sure if they were removed or not. We did do some editing of the lake descriptions. I believe I can add an option to the "info" page for getting driving directions to each lake.ChrisB wrote:Is there still written out directions for each lake, for premium members ?? The lake reviews don't show the directions anymore.
RE:Premium Membership Tutorial - New Premium Members Please Review
Or, it could be that you're not looking at the Info pages, and are just looking at the reports. The lake information such as description and photos were removed from the report pages because they loaded each time you changed the page. From the Lake Index you can click on the Info link to get to the description, google map, topo map and weather forecast.
RE:Premium Membership Tutorial - New Premium Members Please Review
I was looking on the info pages, it just seems there was more personalized driving directions before the change. Or maybe its just the lakes I'm checking out. I do like how they are seperated though. Thanks
aka Powerworm
- Mike Carey
- Owner/Editor
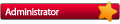
- Posts: 7689
- Joined: Sun Apr 01, 2007 10:56 am
- Location: Redmond, WA
- Contact:
RE:Premium Membership Tutorial - New Premium Members Please Review
Because each lake info page now has the google map we decided to remove the text driving directions in the lake descriptions. If you go to the Lake Index page and look the lake up, there is a GPS link which takes you to Google's "get directions" page where you can type your address in and get directions to the lake. Maybe we need to incorporate that into Lake Info page for easier access to directions.
Aaron?
Aaron?
Last edited by Anonymous on Wed Mar 11, 2009 4:19 pm, edited 1 time in total.
- bob johansen
- Commander
- Posts: 498
- Joined: Sun Apr 01, 2007 8:16 am
- Location: Port Orchard, WA
RE:Premium Membership Tutorial - New Premium Members Please Review
ChrisB, There are still some personalized driving directions on many of the featured lake articles. Hope this helps. BJ
A nice bass is too valuable a resource to enjoy catching only once.
Fishing adds years to your life and life to your years - Homer Circle
Fishing adds years to your life and life to your years - Homer Circle
RE:Premium Membership Tutorial - New Premium Members Please Review
The GPS coordinates do help. Thanks for that info Bob, I will keep that in mind.
aka Powerworm
- freshangler
- Angler
- Posts: 4
- Joined: Sat Oct 25, 2008 2:40 pm
- Location: Davenport WA
- Contact:
RE:Premium Membership Tutorial - New Premium Members Please Review
G'Day,
I received the free gifts for becoming a Premium Member. Those alone are worth the membership. Thanks. The site is great. TJ.
I received the free gifts for becoming a Premium Member. Those alone are worth the membership. Thanks. The site is great. TJ.
Last edited by Anonymous on Sat Oct 31, 2009 5:46 am, edited 1 time in total.
- Mike Carey
- Owner/Editor
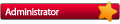
- Posts: 7689
- Joined: Sun Apr 01, 2007 10:56 am
- Location: Redmond, WA
- Contact:
RE:Premium Membership Tutorial - New Premium Members Please Review
you're welcome! Todays the last day people so jump on this offer if you're at all interested.